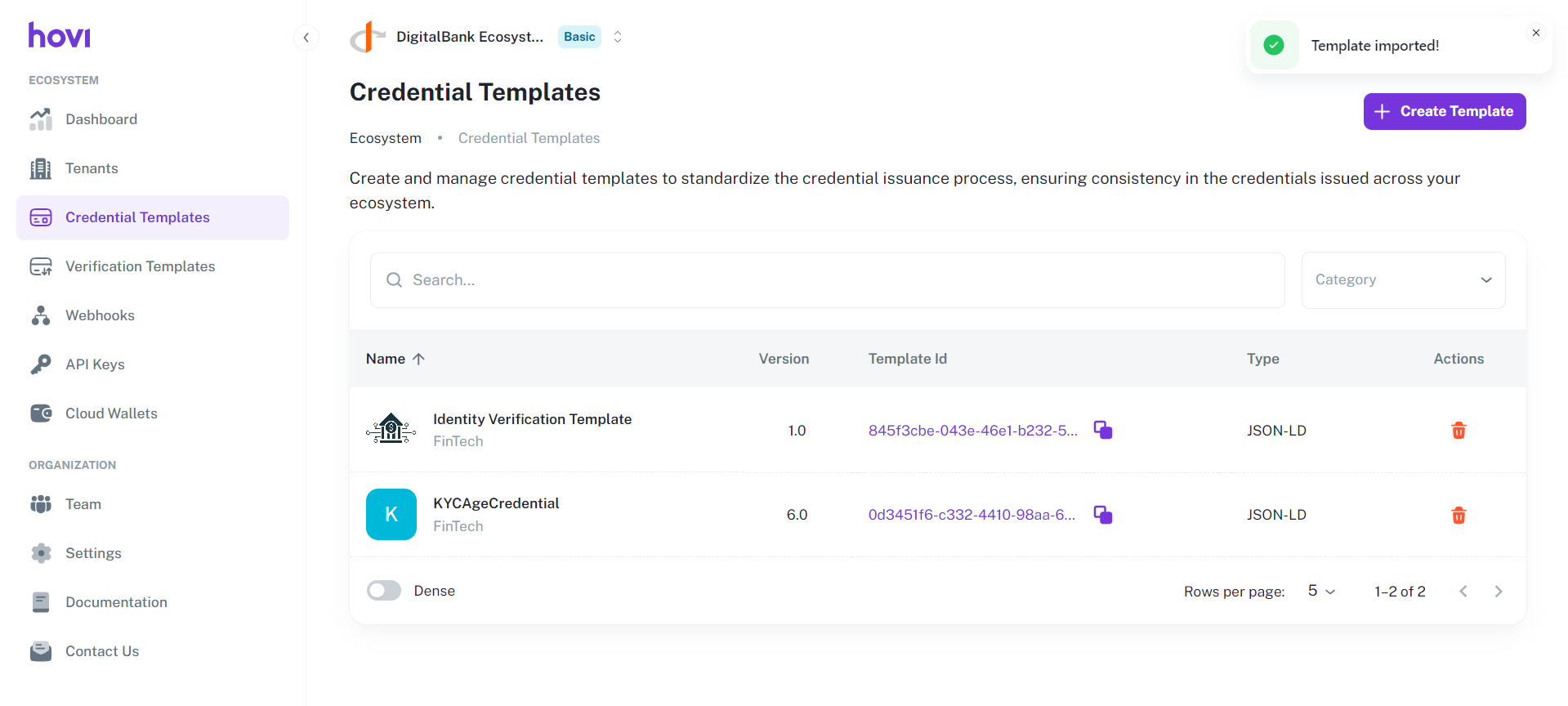Credential Templates
In Hovi Studio, a credential template defines the structure, data fields, and format for creating credentials. By using credential templates, you can standardize the credential issuance process across your ecosystem, ensuring consistency and uniformity in the credentials issued. Templates can be assigned to any tenant and can be reused within the ecosystem.
We support several credential types per ecosystem. For more information, please refer to Interoperability.
This guide walks you through the process of creating and managing credential templates in Hovi Studio.
Prerequisites
Before creating a credential template, ensure the following:
- You are registered with the Hovi Studio.
- You have completed the onboarding process, which includes creating an ecosystem.
- You have an active tenant within your ecosystem.
Steps to Create a Credential Template
To create a Credential Template, follow these steps:
-
Use your credentials to log in to your Hovi Studio account.
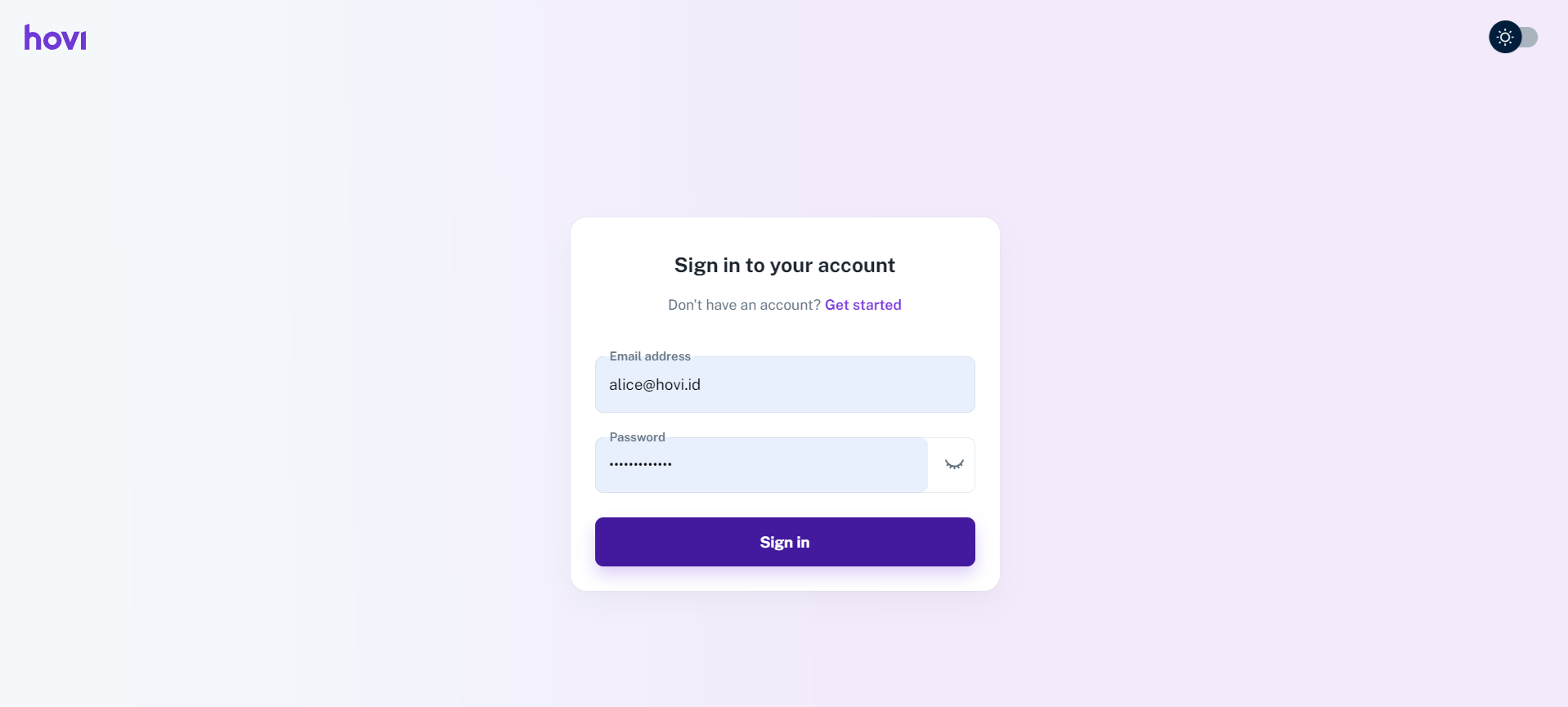
-
In the Hovi Studio dashboard, locate and click on the “Credential Templates” tab from the left-hand navigation menu.
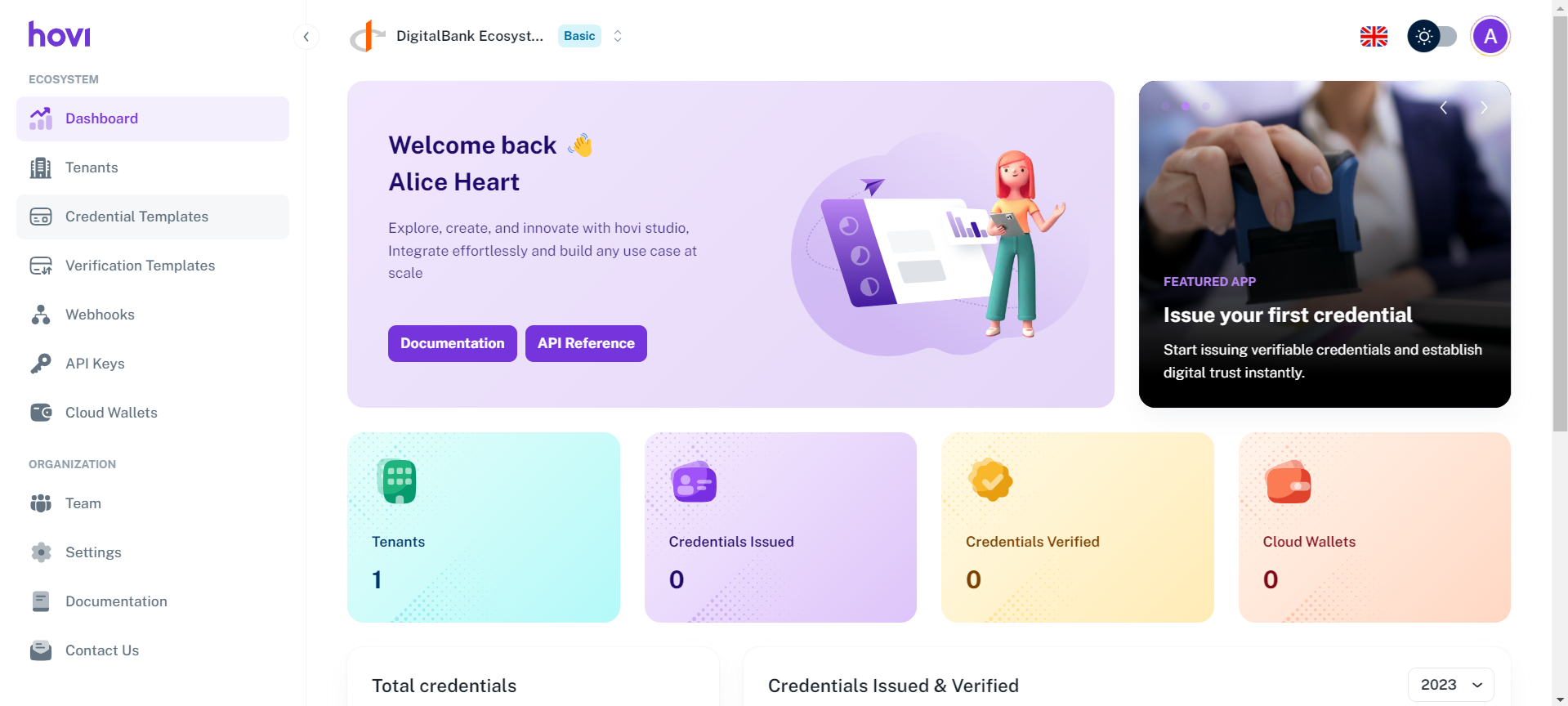
-
Click the “Create Template” button at the top-right corner of the Credential Templates page.
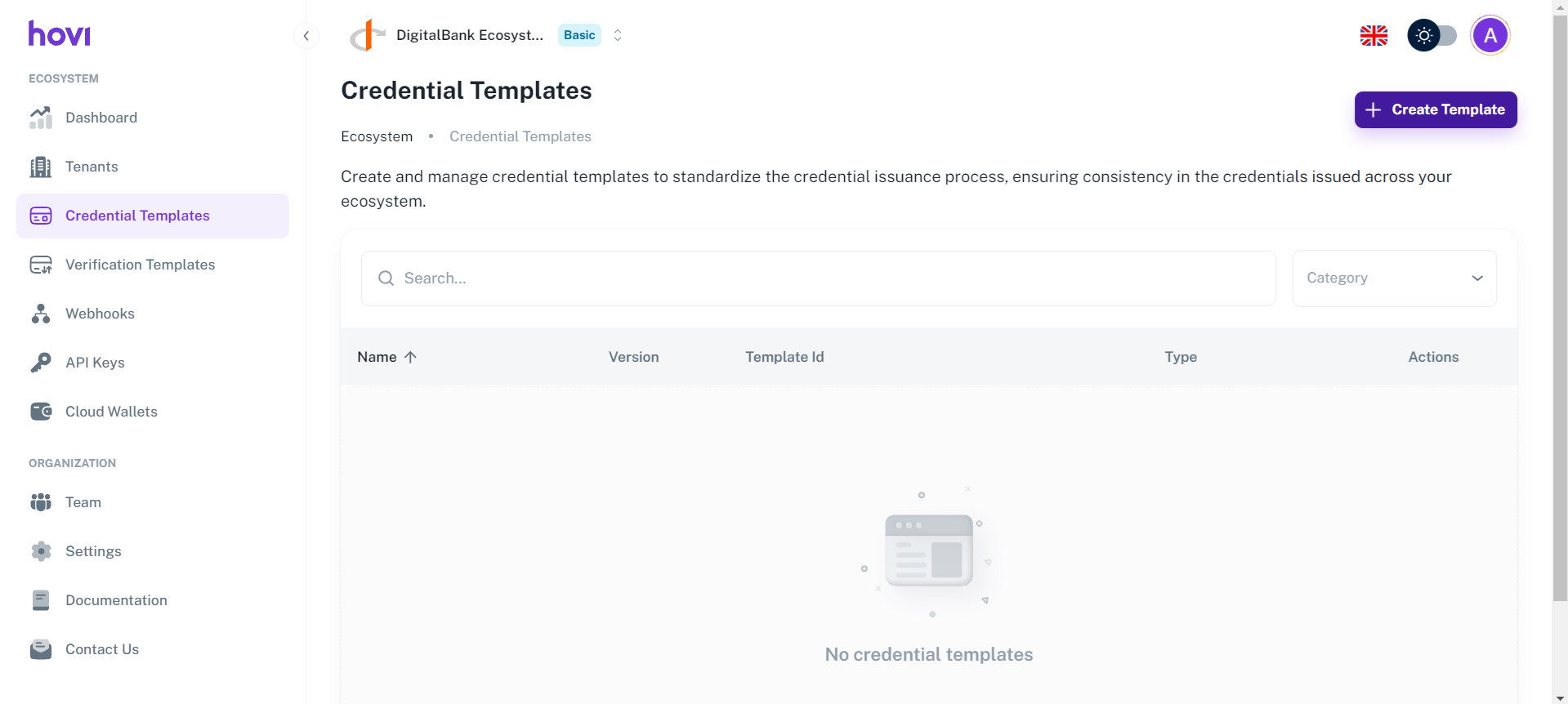
-
From the dropdown, select “Create new template”.

-
You will be prompted to fill in the following fields to define your credential template:
-
Image (Optional): Upload an image or logo for the template.
-
Template Name: Provide a name for your template (e.g., Education Certificate, Proof of Employment).
-
Version: Specify the version of the template.
-
Credential Type: Select the type of credential, such as JSON-LD or AnonCred.
-
Schema Type: Define the type of schema.
noteThese fields may change depending on the ecosystem you are using. For example, in the Indicio, and Cheqd ecosystems, instead of “Schema Type,” you may see a “Tag” field.
-
Organization: Select the organization which will be associated with this template.
-
Category: Categorize the template for easier management (e.g., education, employment, healthcare).
-
Description: Add a brief description to explain the use case or purpose of the credential template.
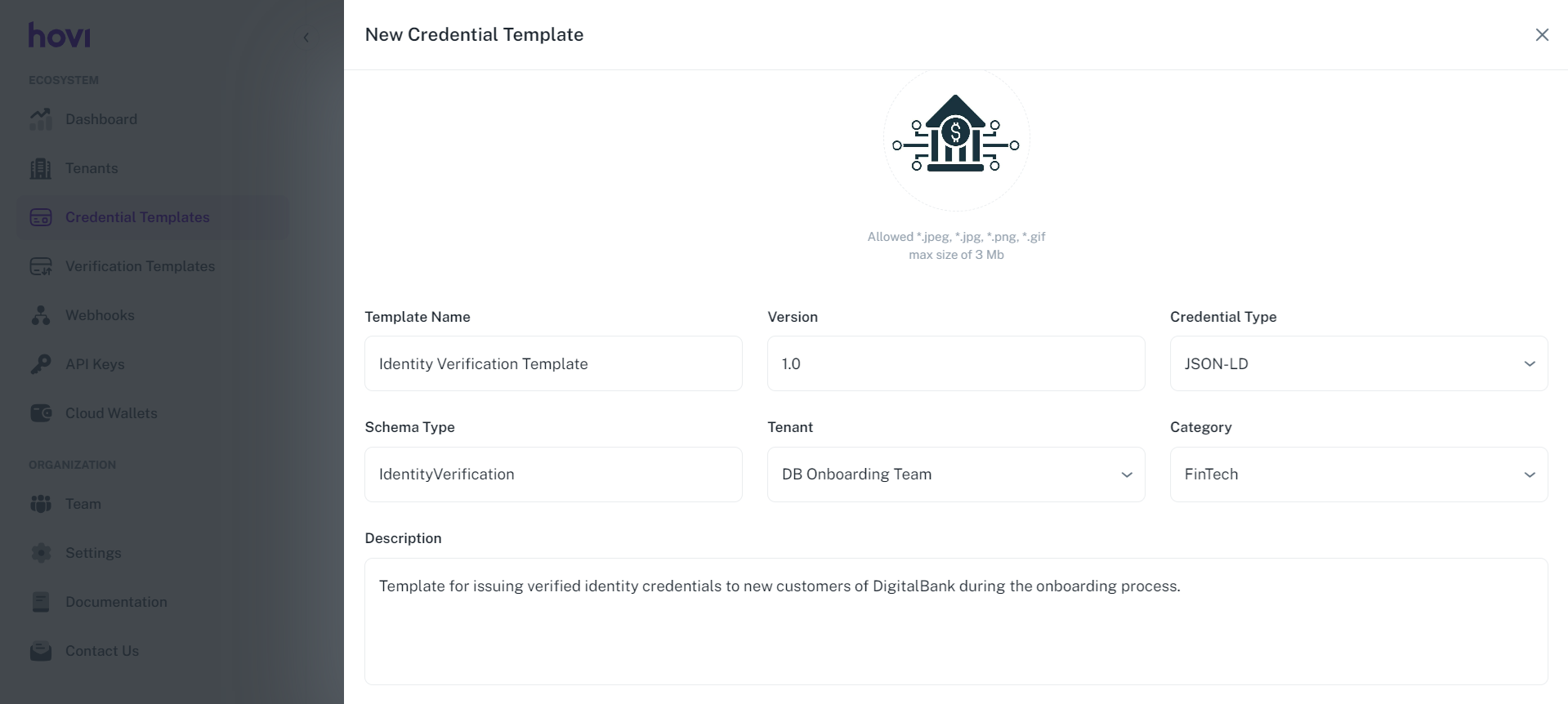
-
Schema Attributes: List the data fields required for the credential (e.g., Name, Date of Birth, Issuer, etc.).
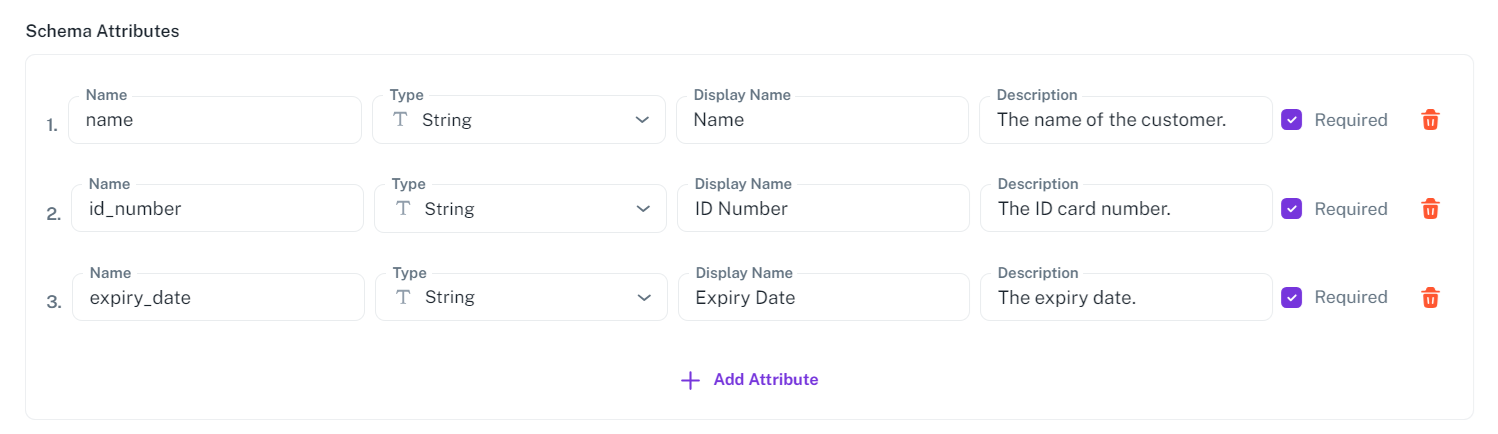
-
-
Once all required details are entered, click “Create Template” to create the template.
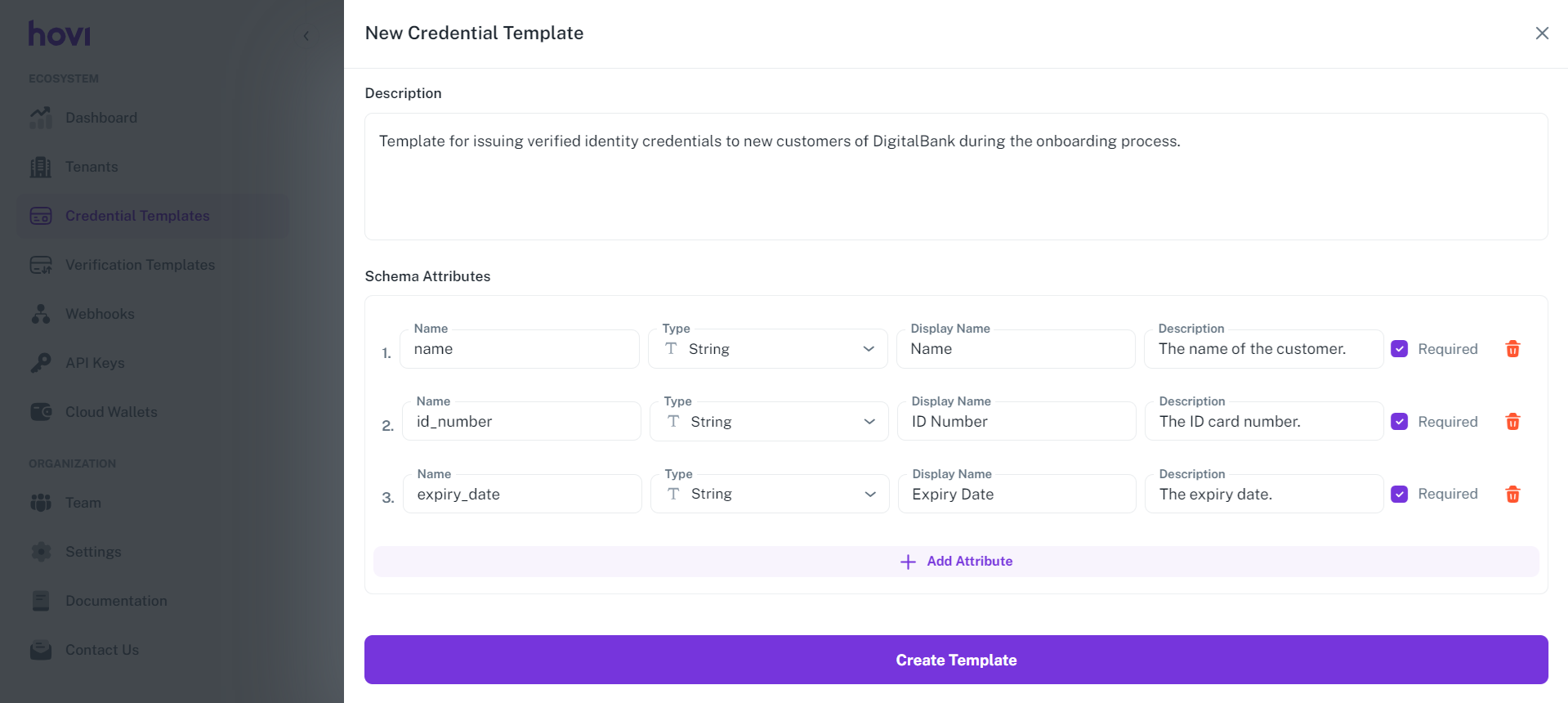
A new template will be created.
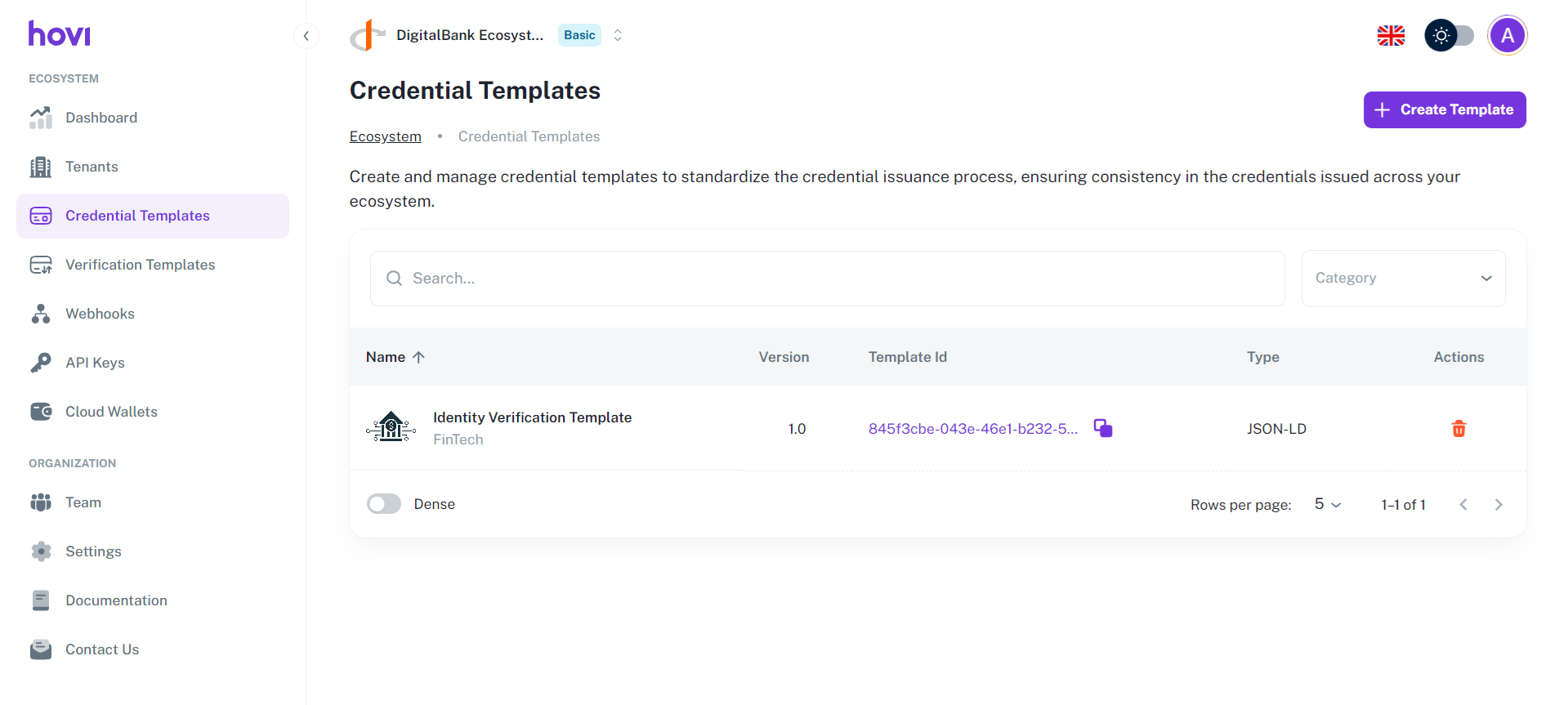
Manage Credential Templates
After creating a template, you can manage it from the Credential Templates page. Here’s what you can do:
-
View Templates: All credential templates within your ecosystem are listed here. You can click on any template to view its details.
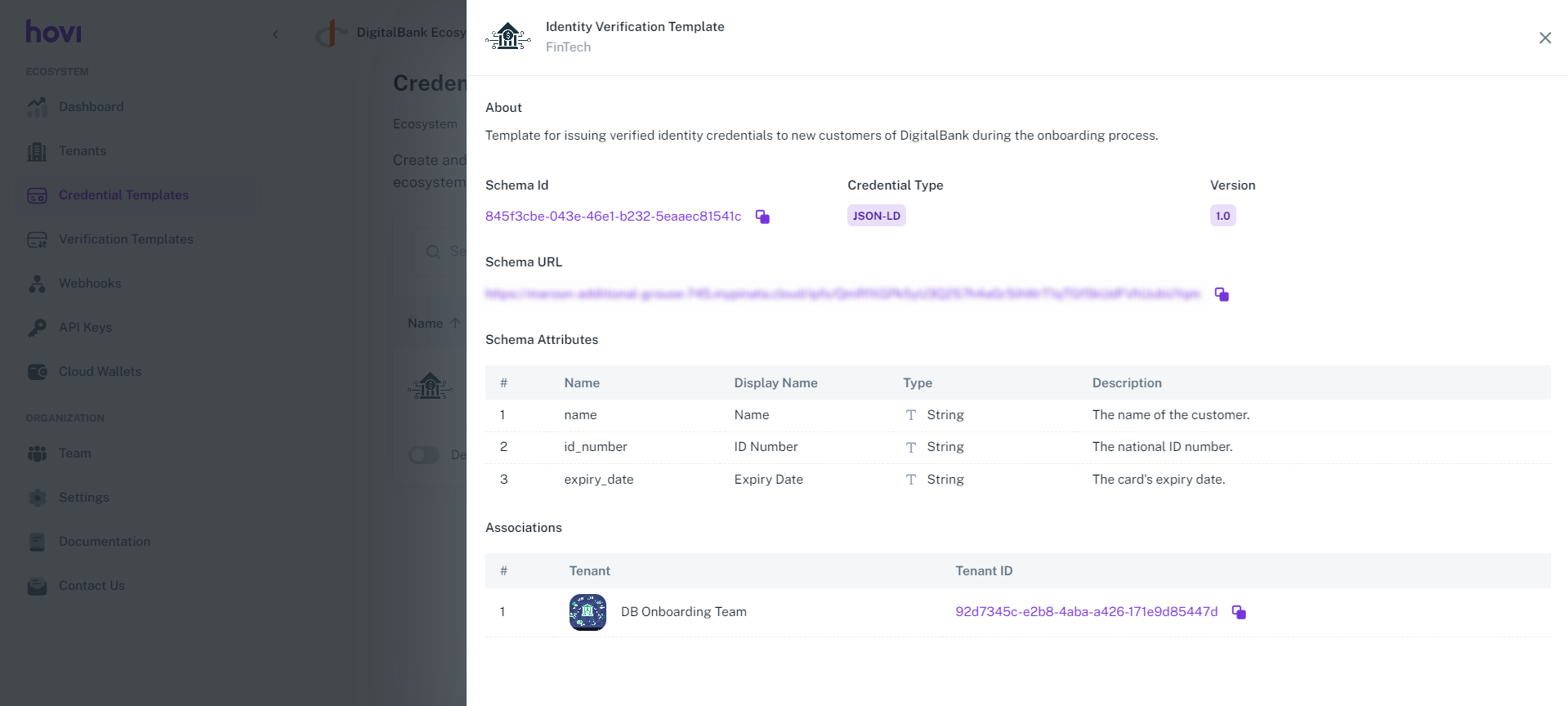
-
Copy Template ID: Each template has a unique Template ID. You can click the copy icon next to the Template ID to copy it for reference or API use easily.
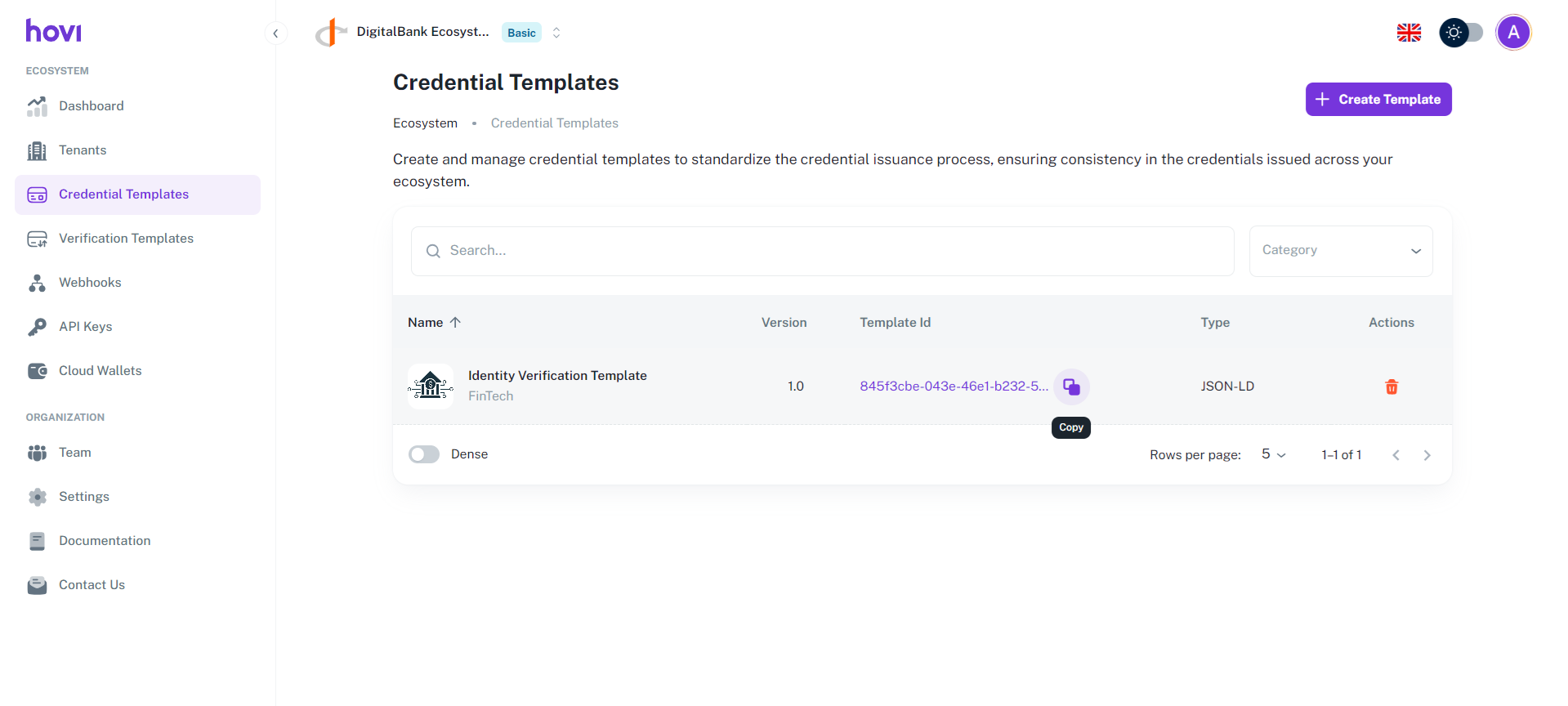
-
Search and Filter Templates: You can search for specific templates by name or filter by categories.
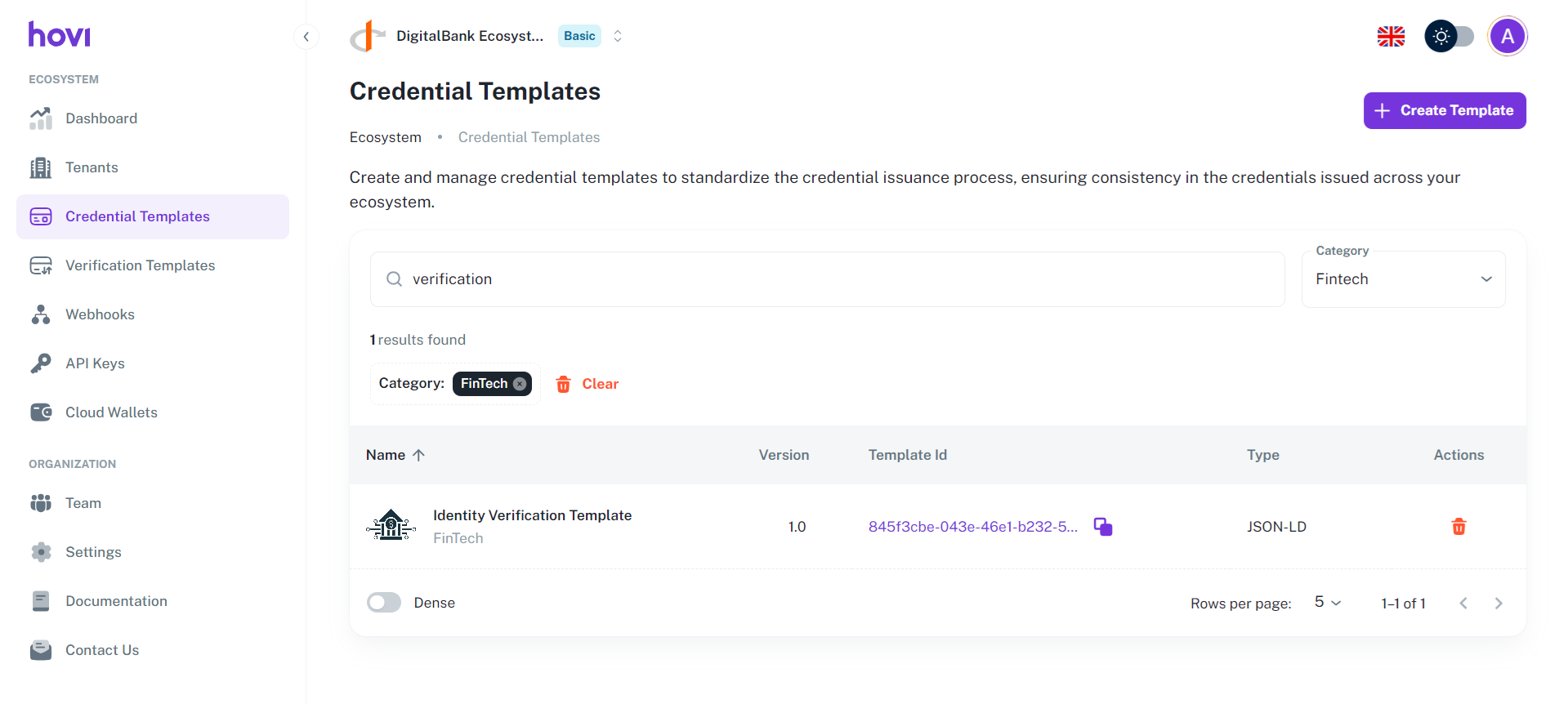
-
Delete Templates: Remove templates that are no longer needed by clicking the delete icon next to the template.
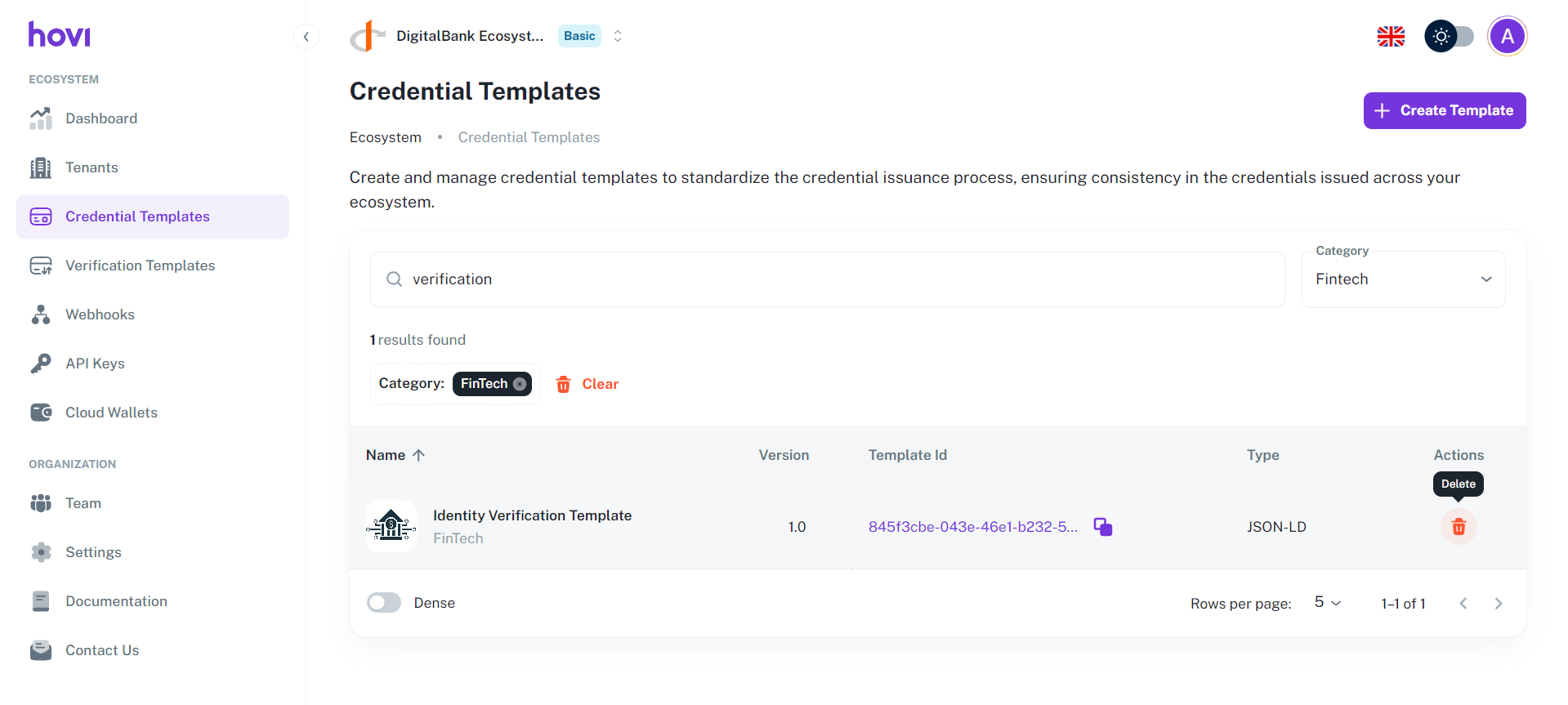
Import a Credential Template
If you have an existing credential template (e.g., from another tenant), you can easily import it:
-
In the Credential Templates tab, click “Create Template”.
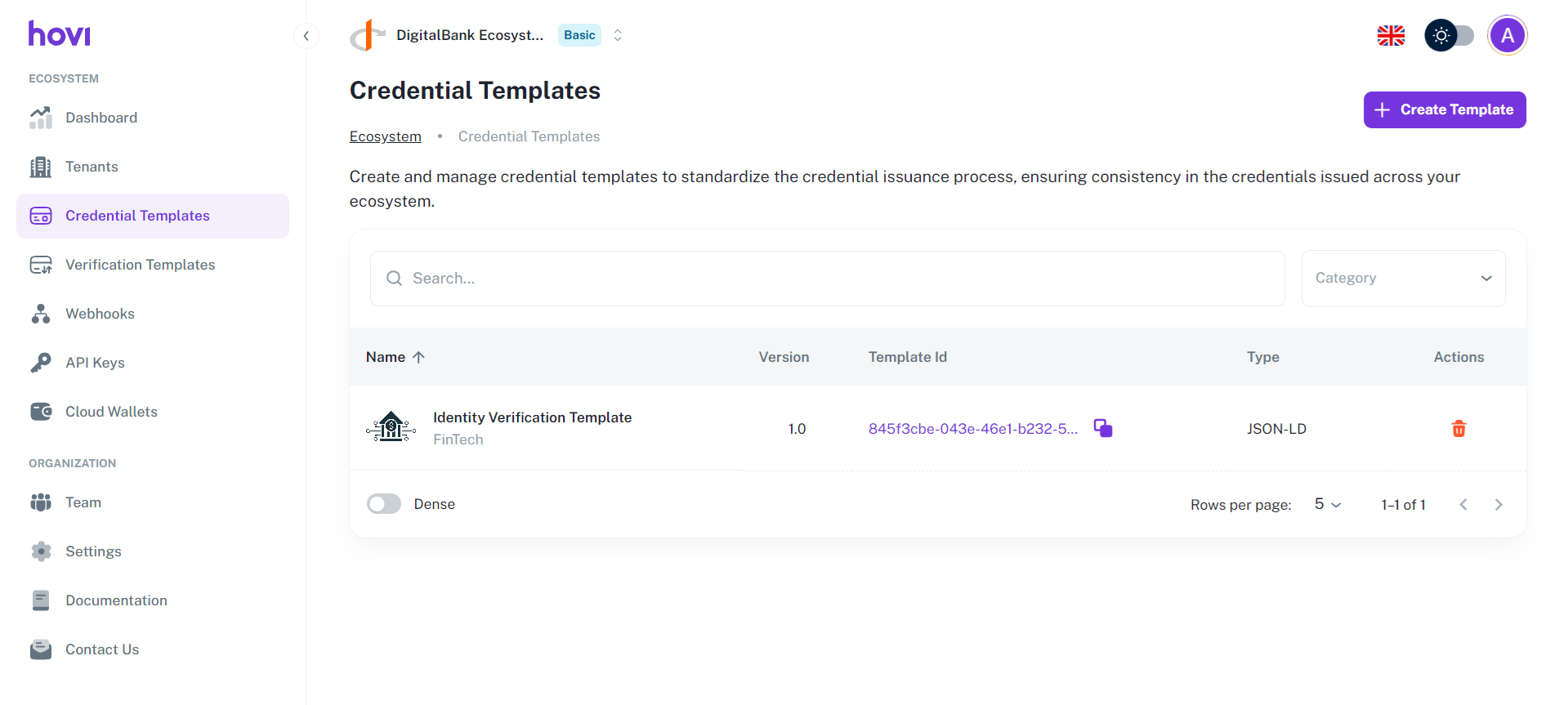
-
Select “Import existing template” from the dropdown.
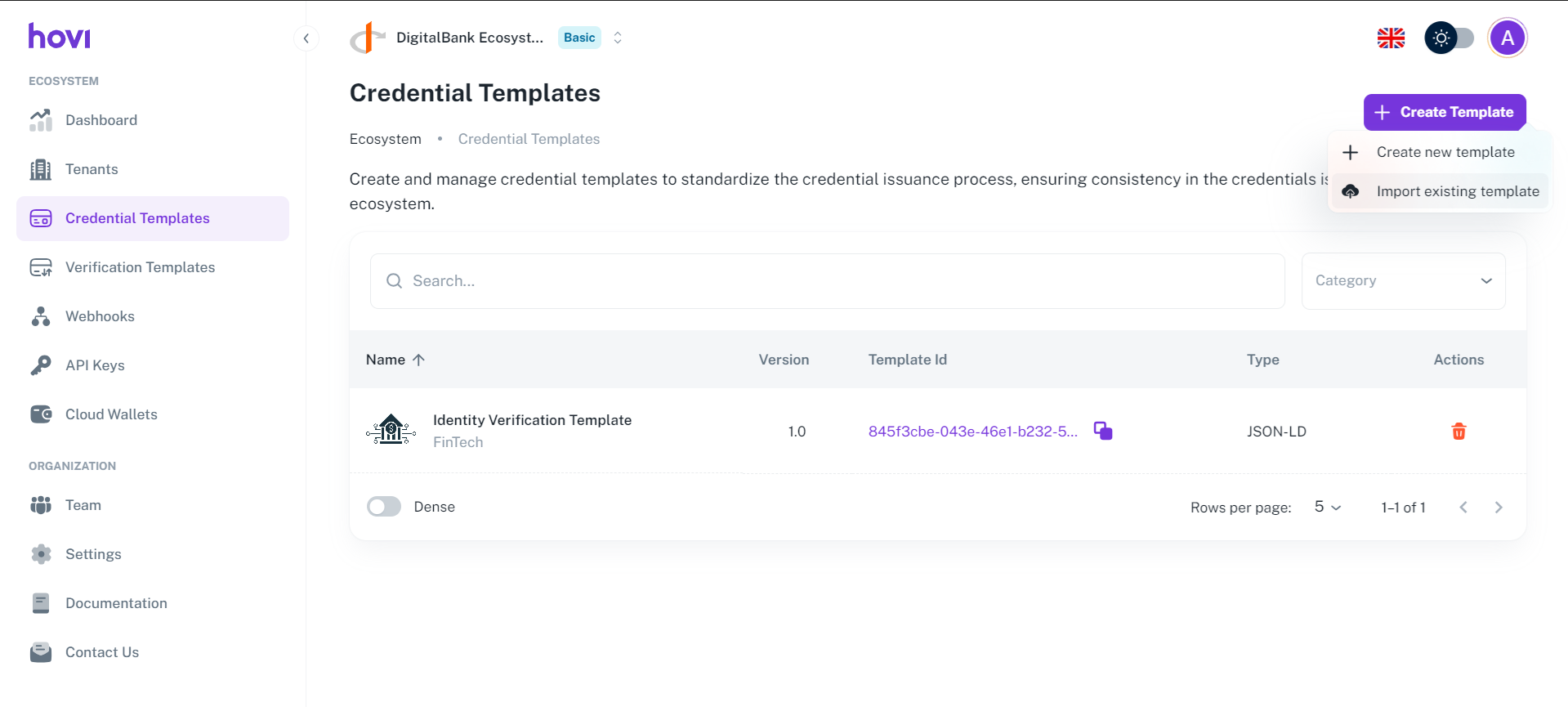
-
Fill in the following details and click “Import Template” to reuse the template in your Hovi Studio ecosystem.:
-
Credential Type: Select Credential Type.
-
Organization: Select the tenant which will be associated with this template.
-
Category: Categorize the template for easier management (e.g., education, employment, healthcare).
-
Schema Id/URL: Enter the schema ID of the schema that you want to import.
noteThe term Schema ID/URL varies in meaning depending on the ecosystem in use:
-
For Cheqd and Indicio, the Schema ID refers to the identifier that is registered on the ledger. If you have an existing Schema ID or URL from any of these ecosystems, you can easily import and reuse it within the Hovi platform.
-
For OpenID and Privado, the Schema ID/URL points to the schema’s context link hosted on IPFS. This link serves as the reference for the schema structure stored.
-
-
Description: Enter template description.
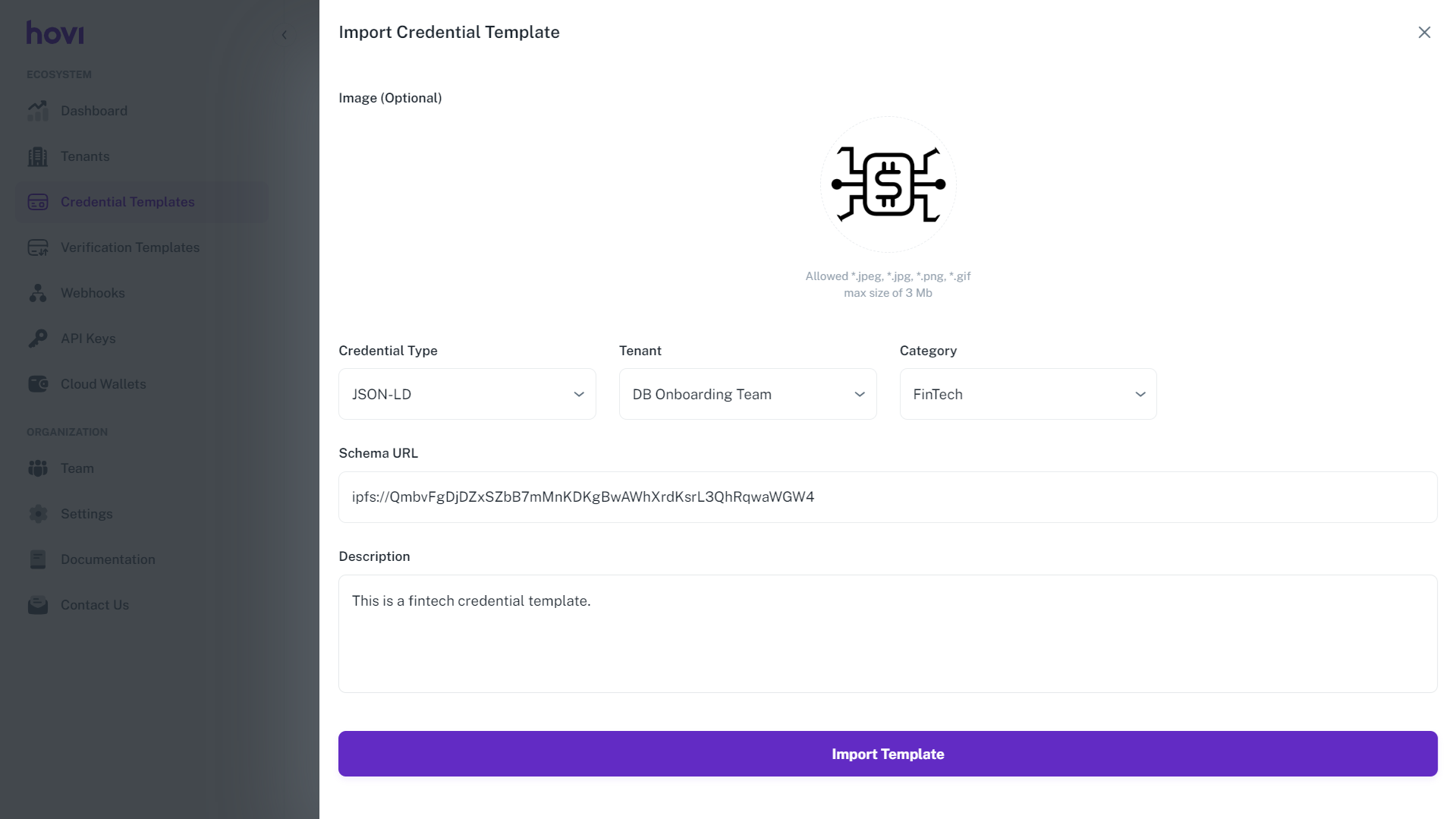
-
A new template will be imported successfully.