Create a Tenant
A Tenant in Hovi Studio represents an organization or entity (e.g., a business, institution, or government agency) responsible for creating credential and verification templates, issuing credentials, and initiating verification proof requests. This guide explains how to create a new tenant within your ecosystem.
Prerequisites
Before creating a tenant, ensure the following:
- You are registered with the Hovi Studio.
- You have completed the onboarding process, which includes creating an ecosystem.
Steps to Create a Tenant
Follow these steps to create a tenant in Hovi Studio:
-
Sign in to Hovi Studio.
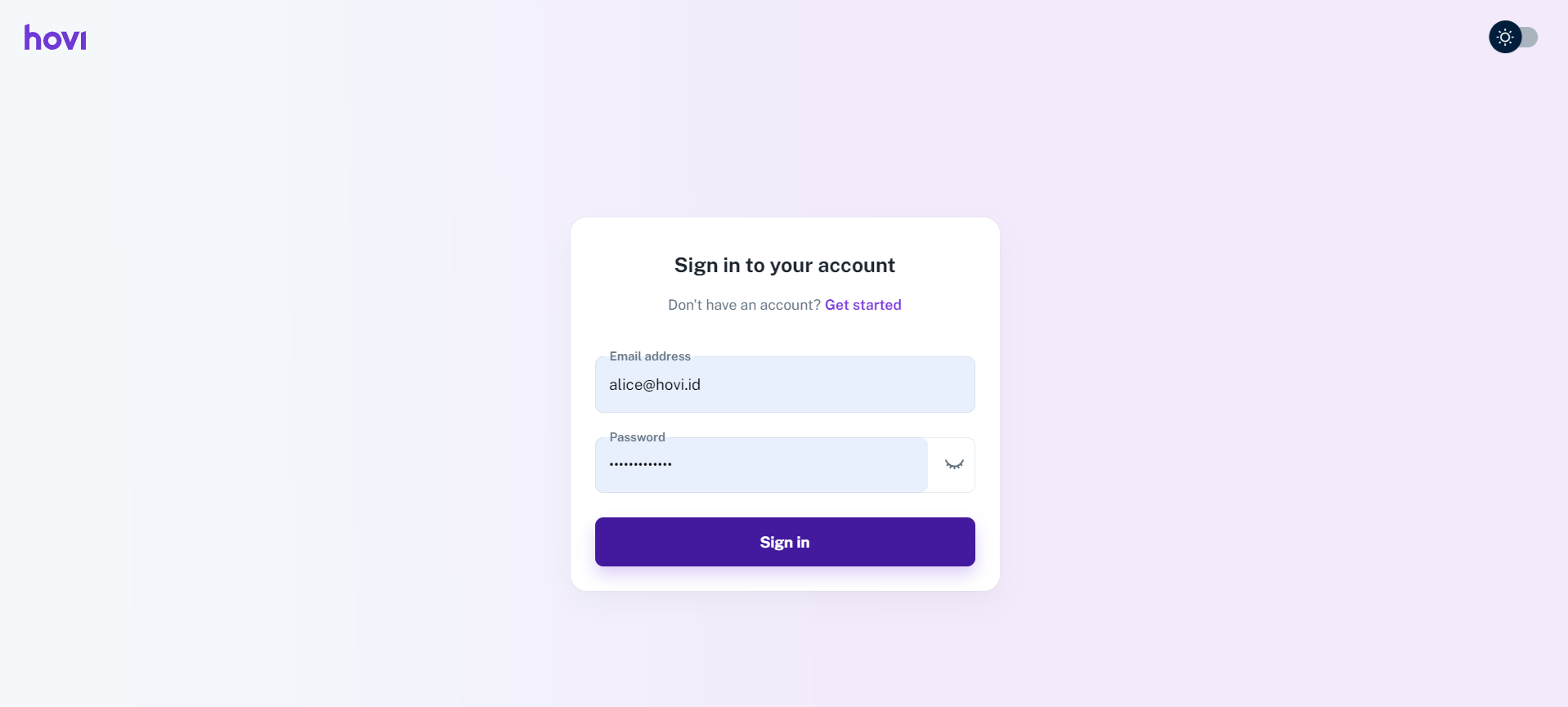
-
In the left-hand navigation menu, click on “Tenants.”
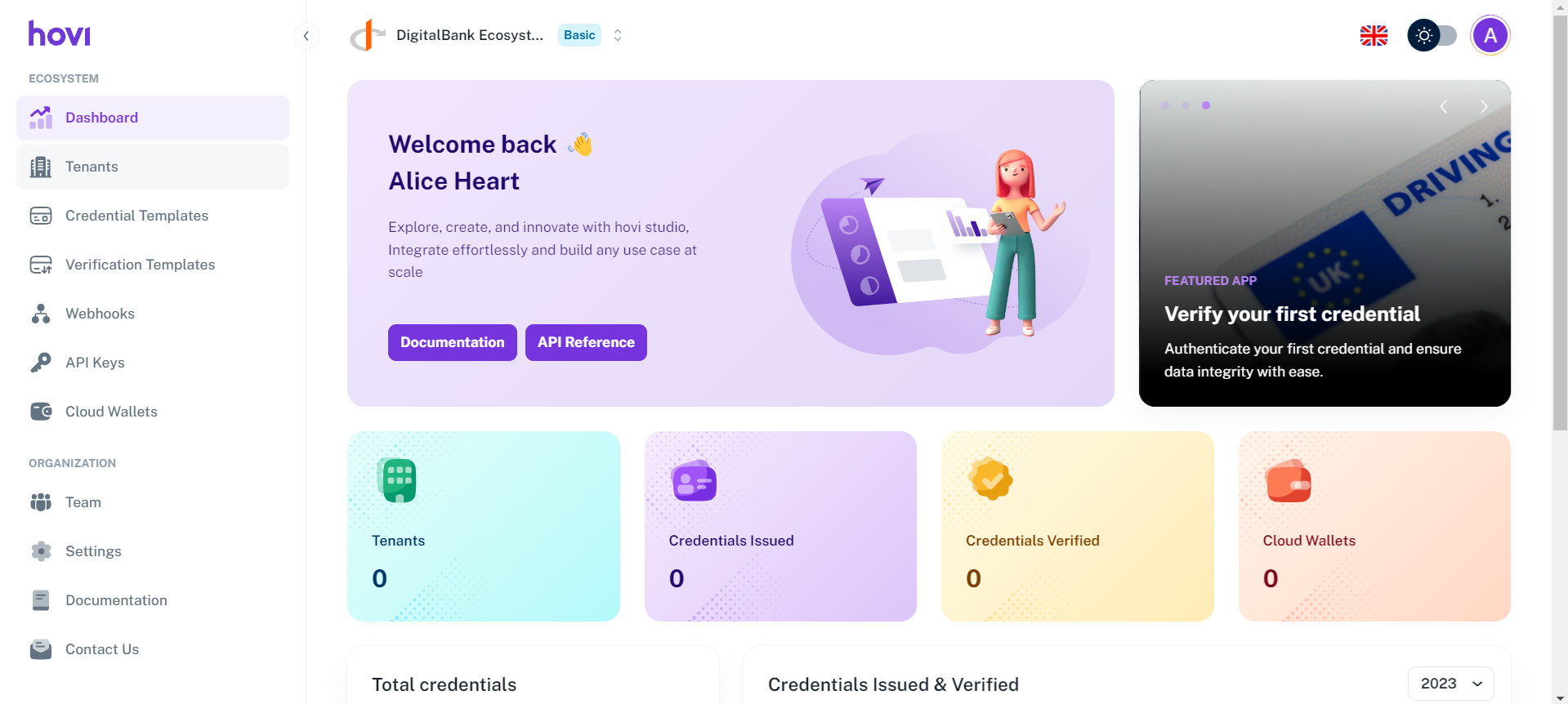
-
Click the “Create Tenant” button at the top-right corner of the Tenants page.
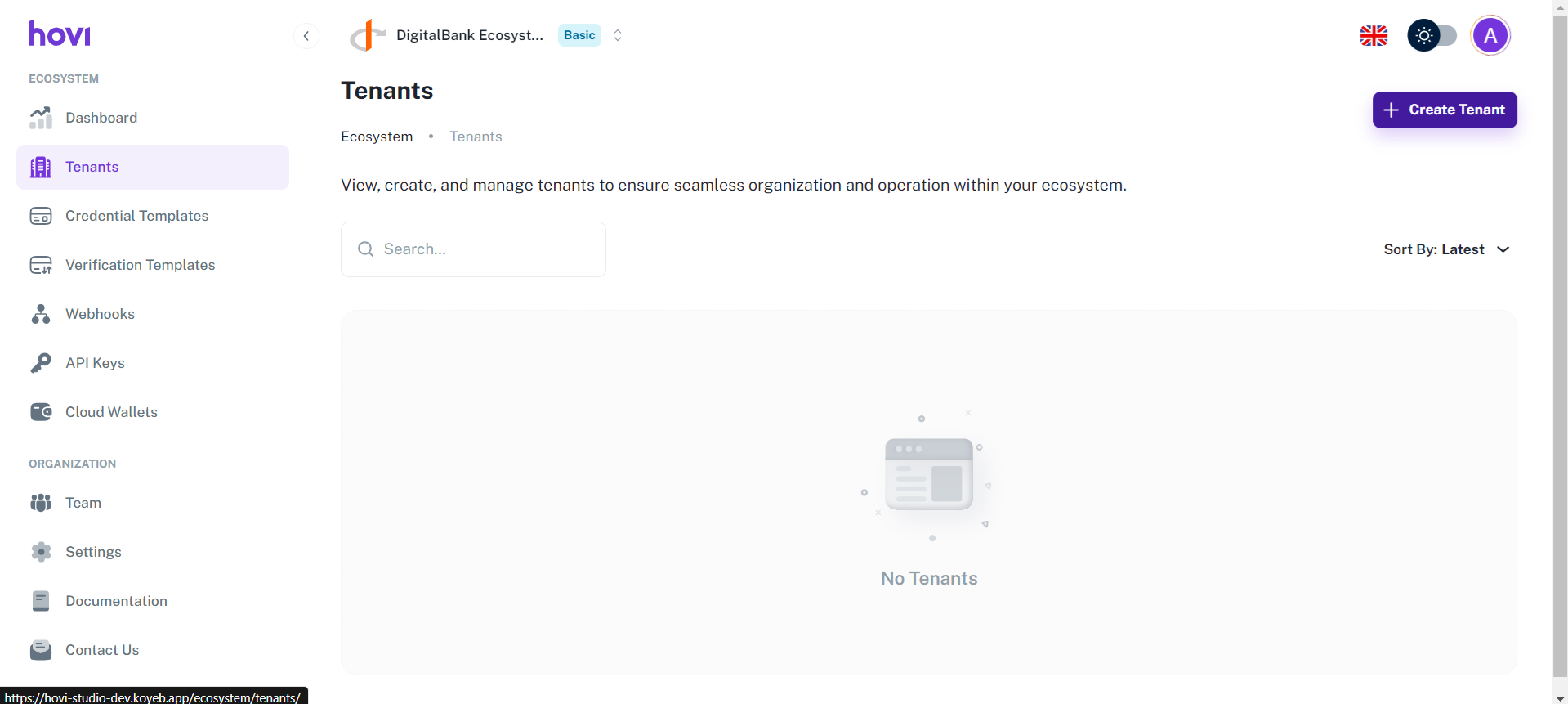
-
Fill in the tenant details, including:
- Logo: Upload the tenant's logo.
- Name: Enter the name of the tenant.
- Label: Add a label to help distinguish this tenant
- Credential Templates (Optional): Choose any pre-configured credential templates to associate with this tenant.
- Verification Templates (Optional): Select any verification templates for credential verification.
- Webhooks(Optional): Provide a webhook URL to receive real-time notifications for credential or verification events.
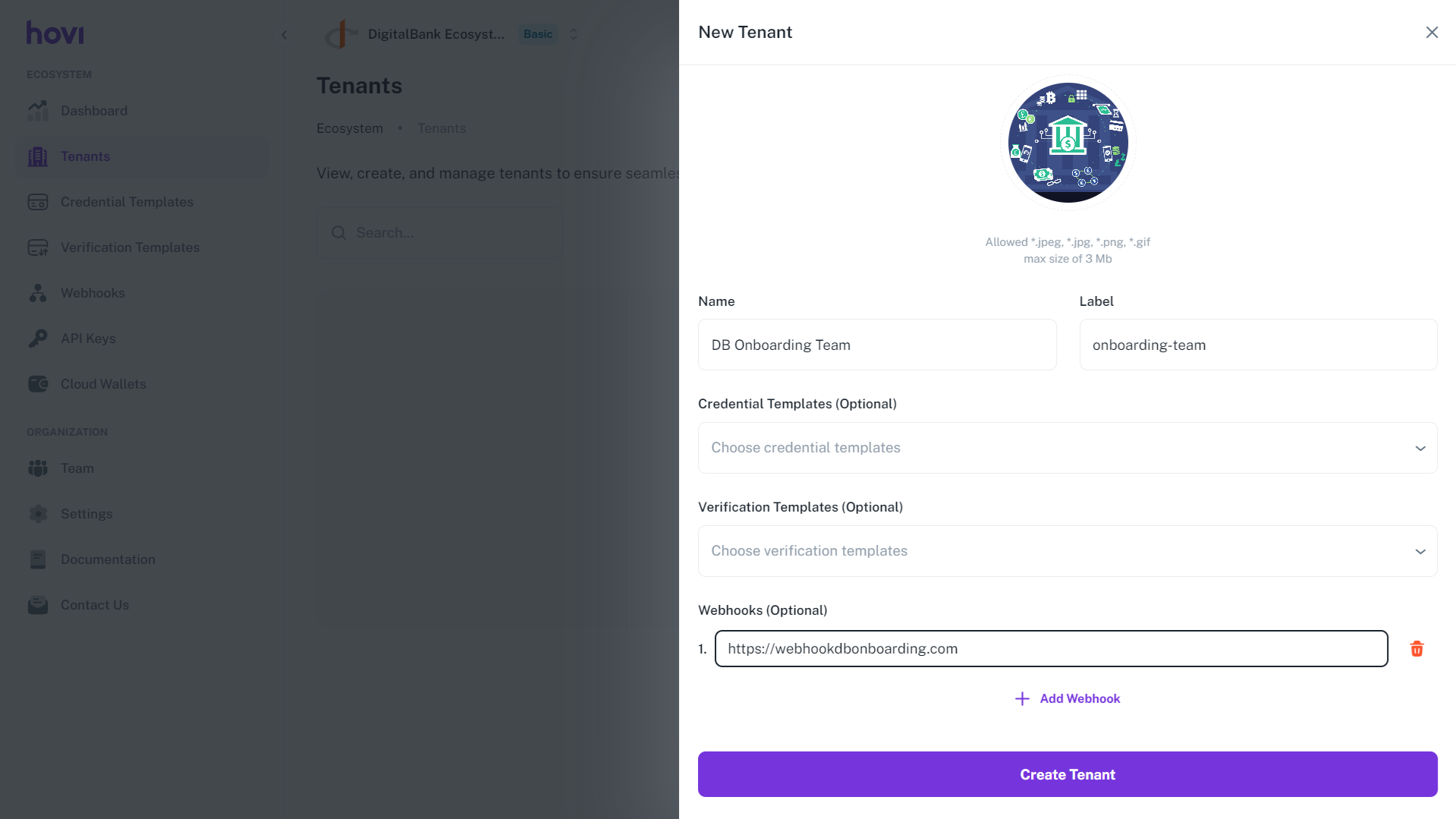
-
After adding the necessary information, click “Create Tenant”.
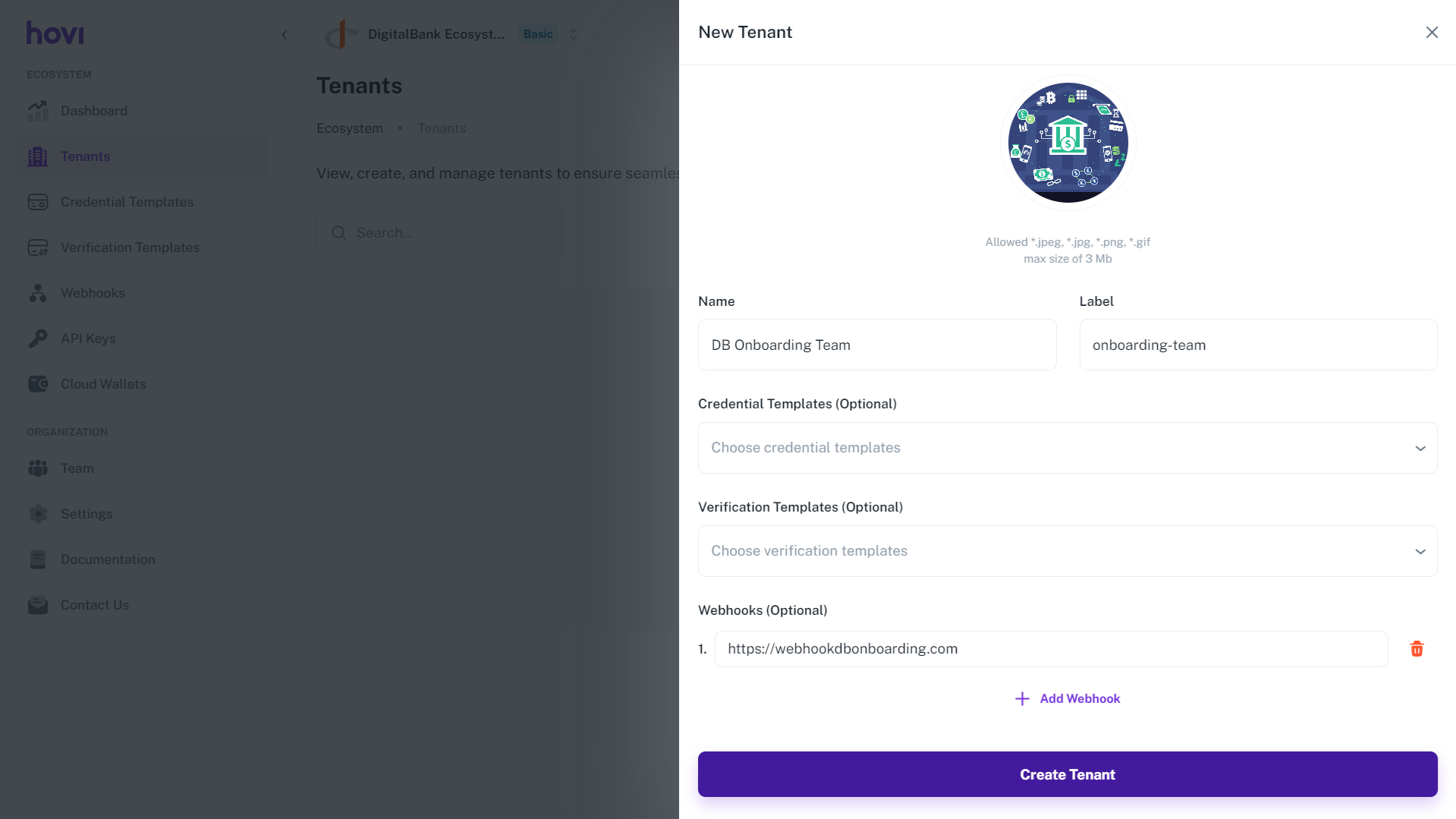
-
Your seed tenant's secret and DID seed phrases will be generated. Please make sure to copy or download them, as they will not be displayed again.
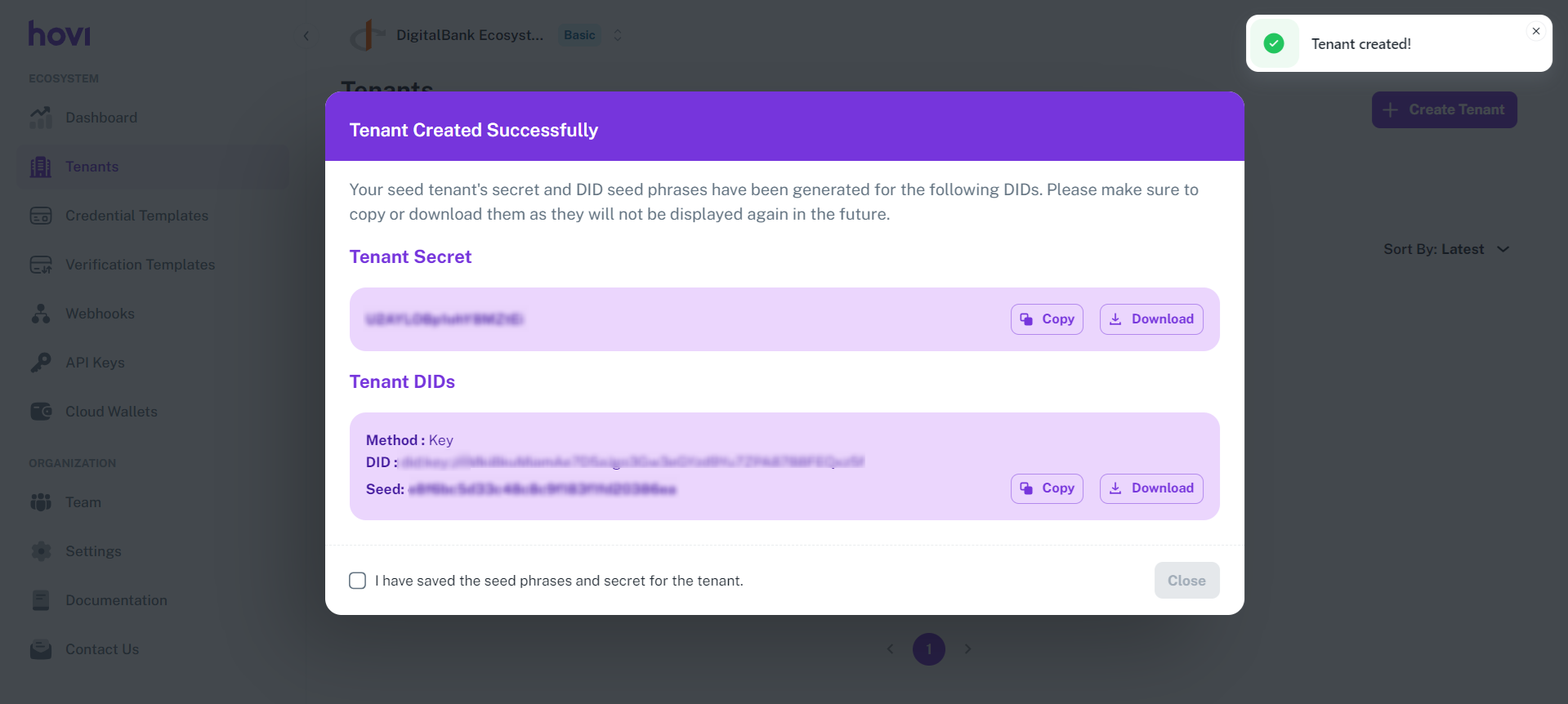
-
After copying or downloading the seed tenant's secret and DID seed phrases, checkmark “I have saved the seed phrases and secret for the tenant” and click "Close".
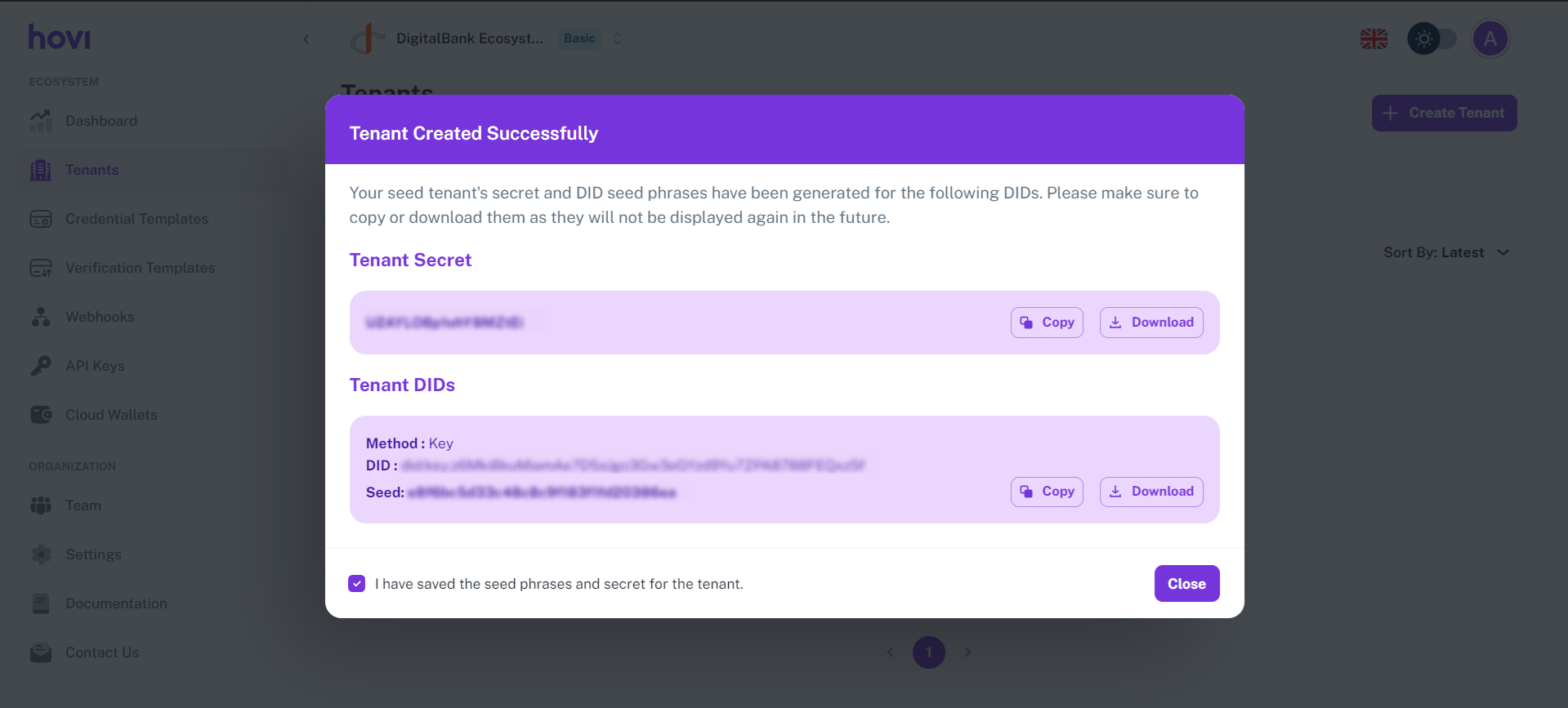
Your new tenant has been created. You can now begin issuing credentials and managing verification requests for this tenant.
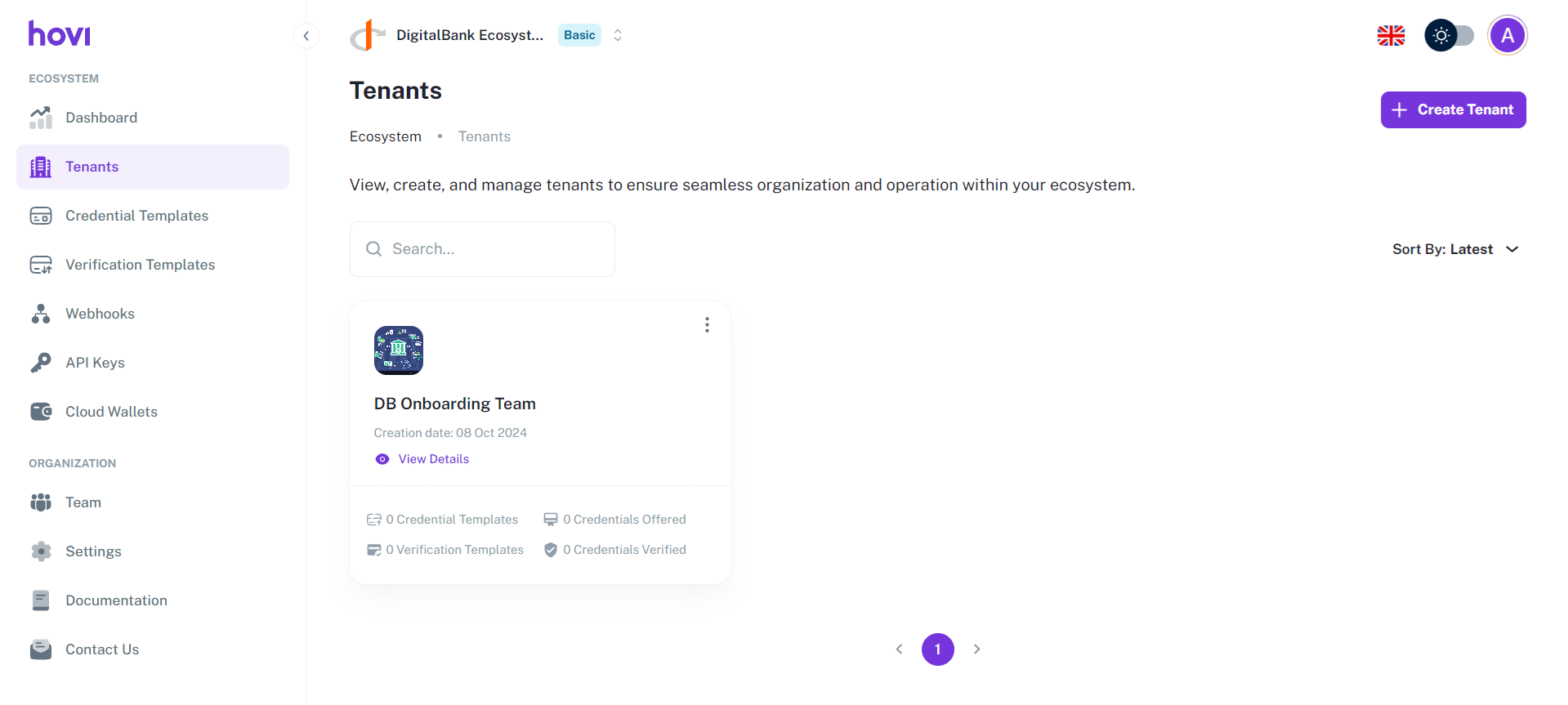
Manage a Tenant
Here's how to manage your tenants within Hovi Studio:
-
View Tenant Details: To view details of an existing tenant:
-
Locate the tenant from the list and click “View Details” to view its details.
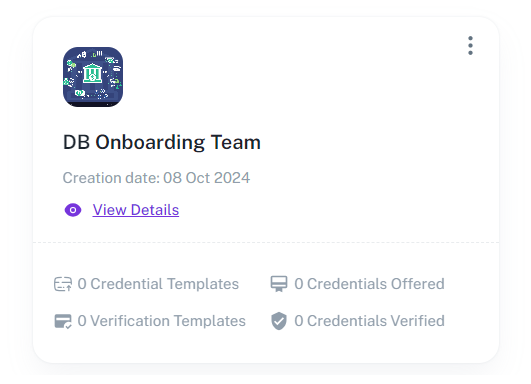
-
Another option is to click on the three dots within the tenant card and select “View” from the dropdown.
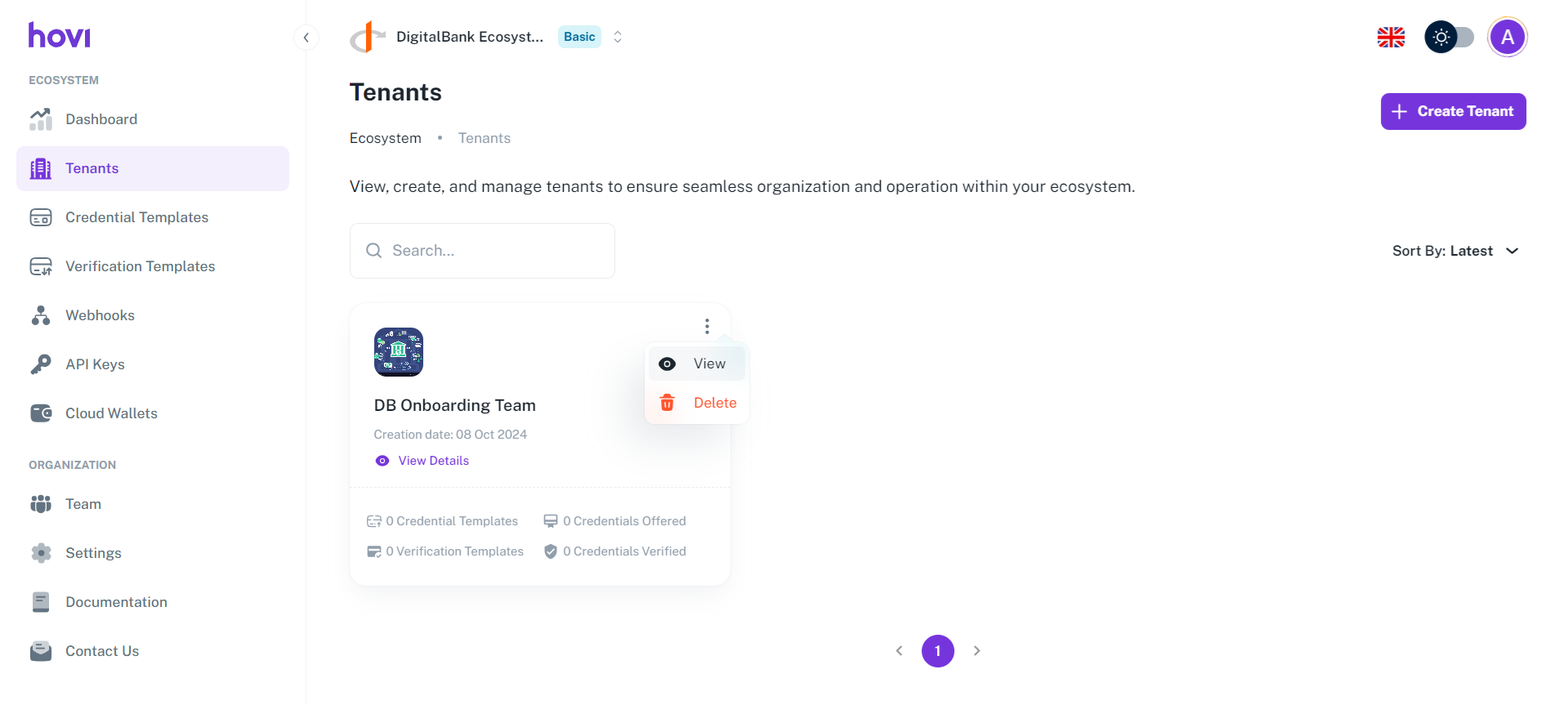
Here’s what the details panel looks like:
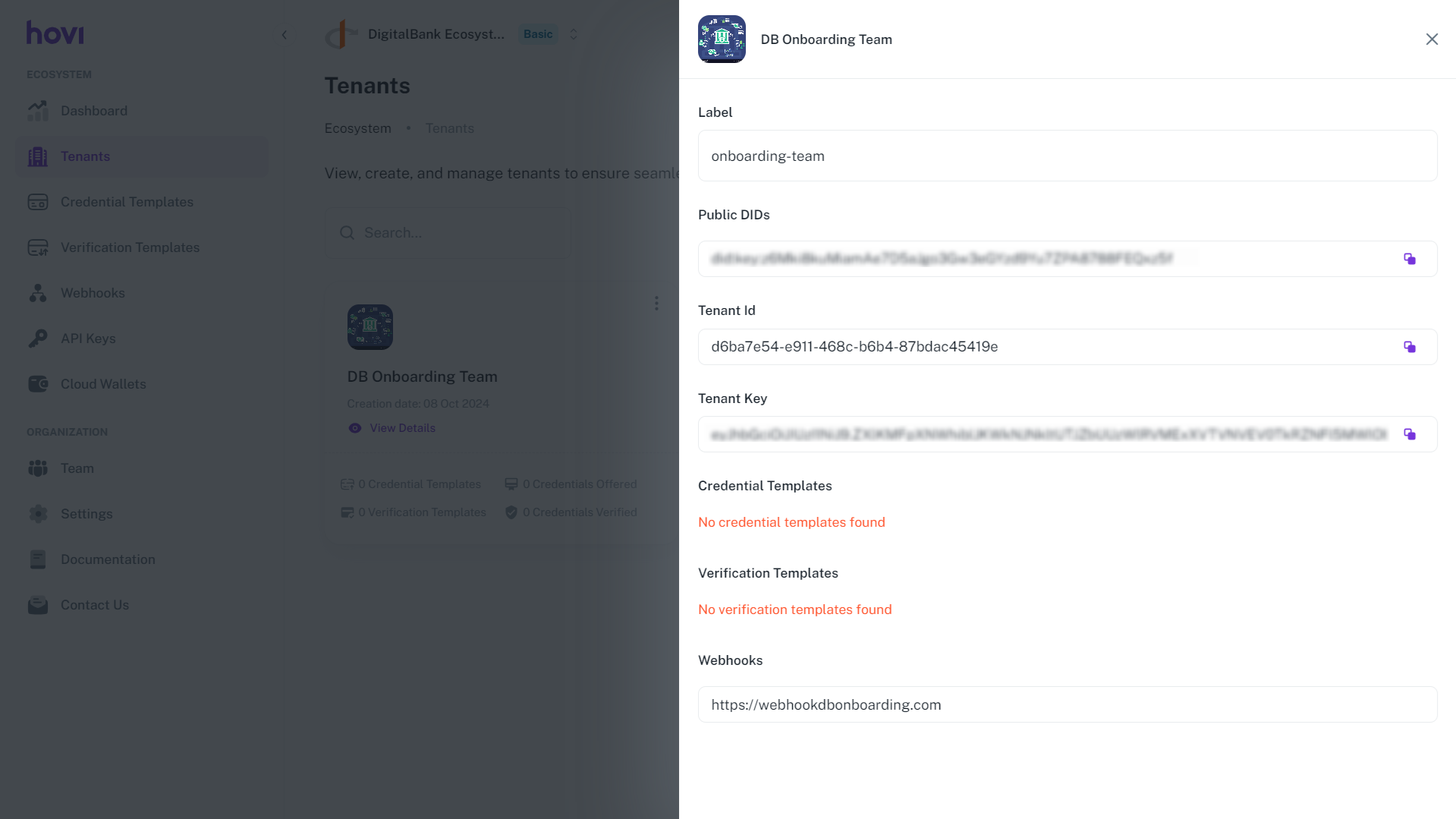
-
-
Search for a Tenant: Use the search bar at the top of the tenant list to enter the tenant's name or relevant keywords.
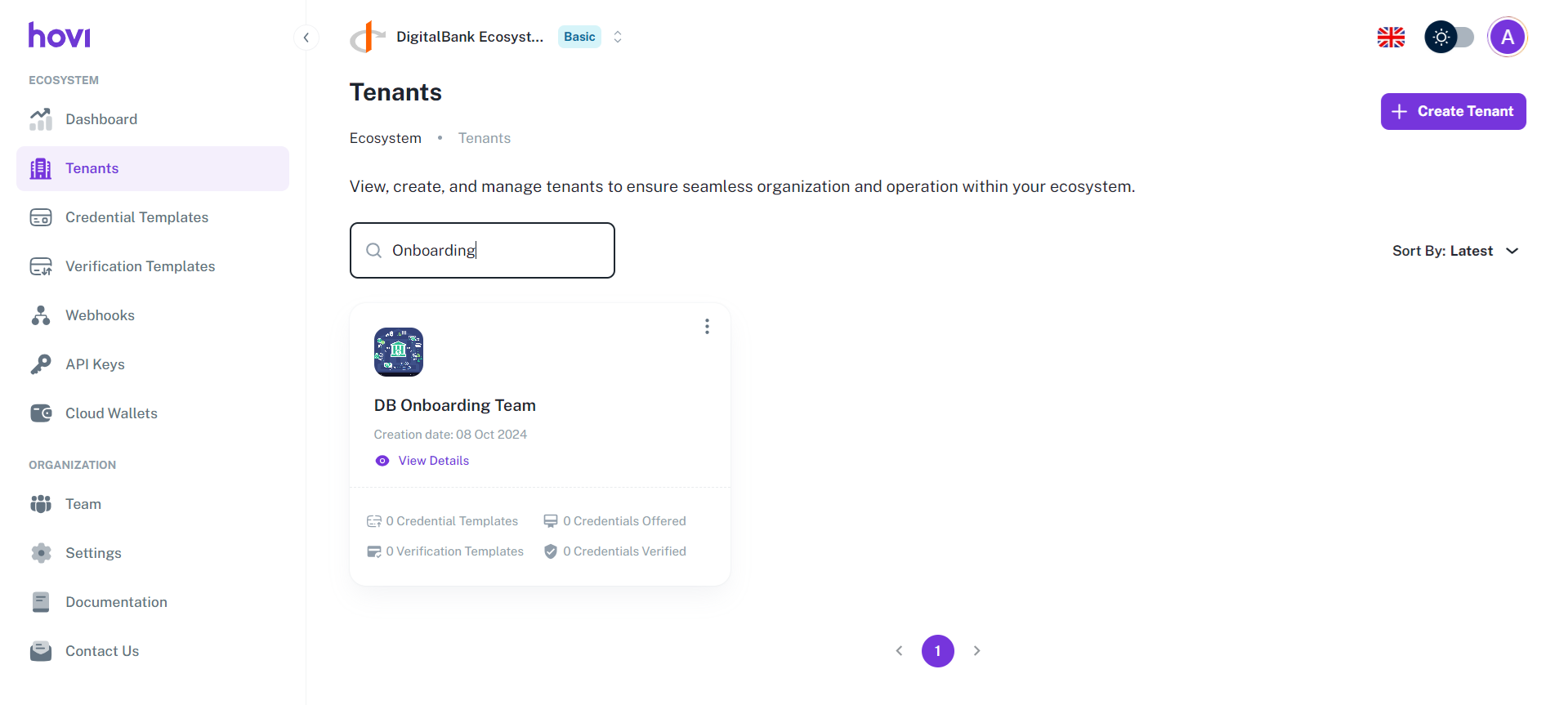
-
Delete a Tenant: If a tenant is no longer needed, you can delete it. To delete a tenant:
- Locate the tenant from the list, and click on the three dots.
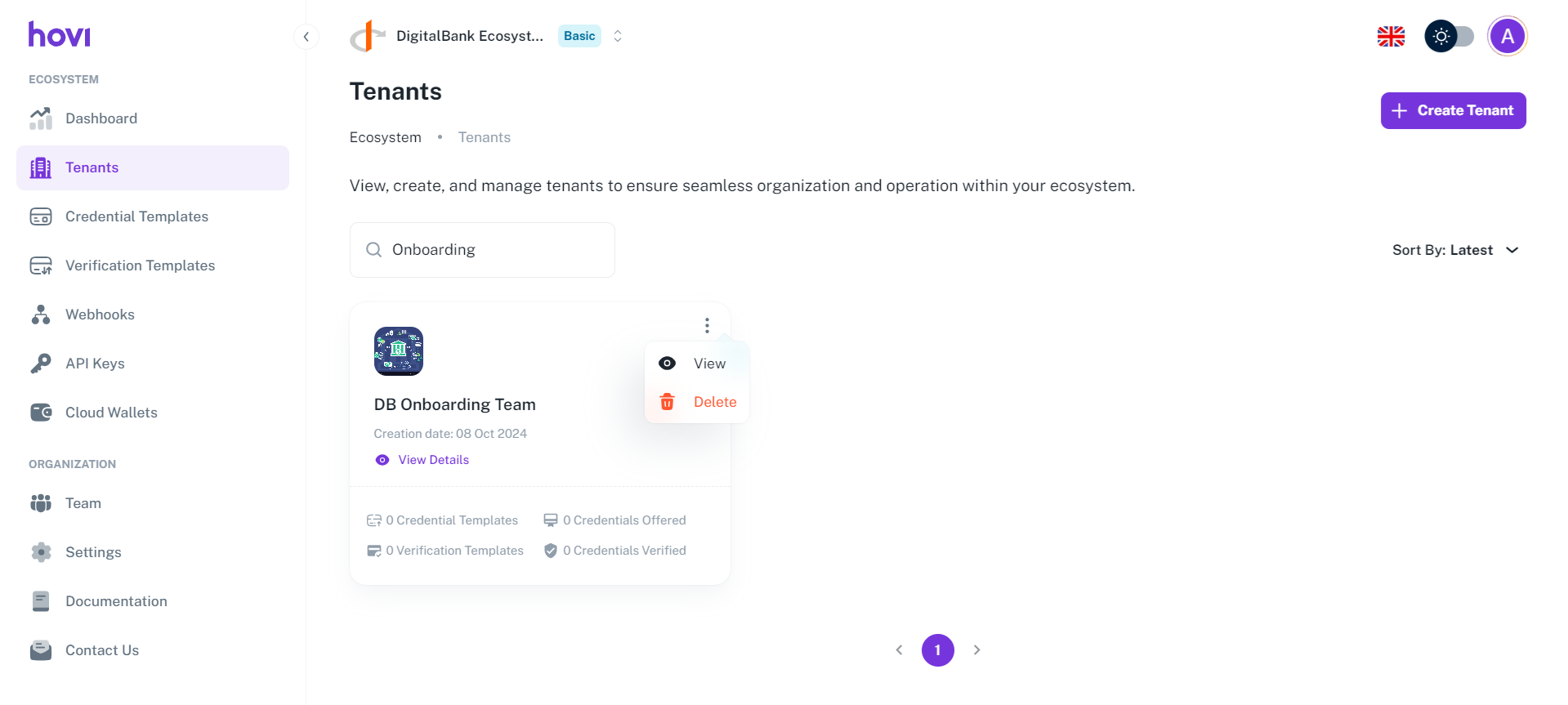
- Select “Delete” from the dropdown.
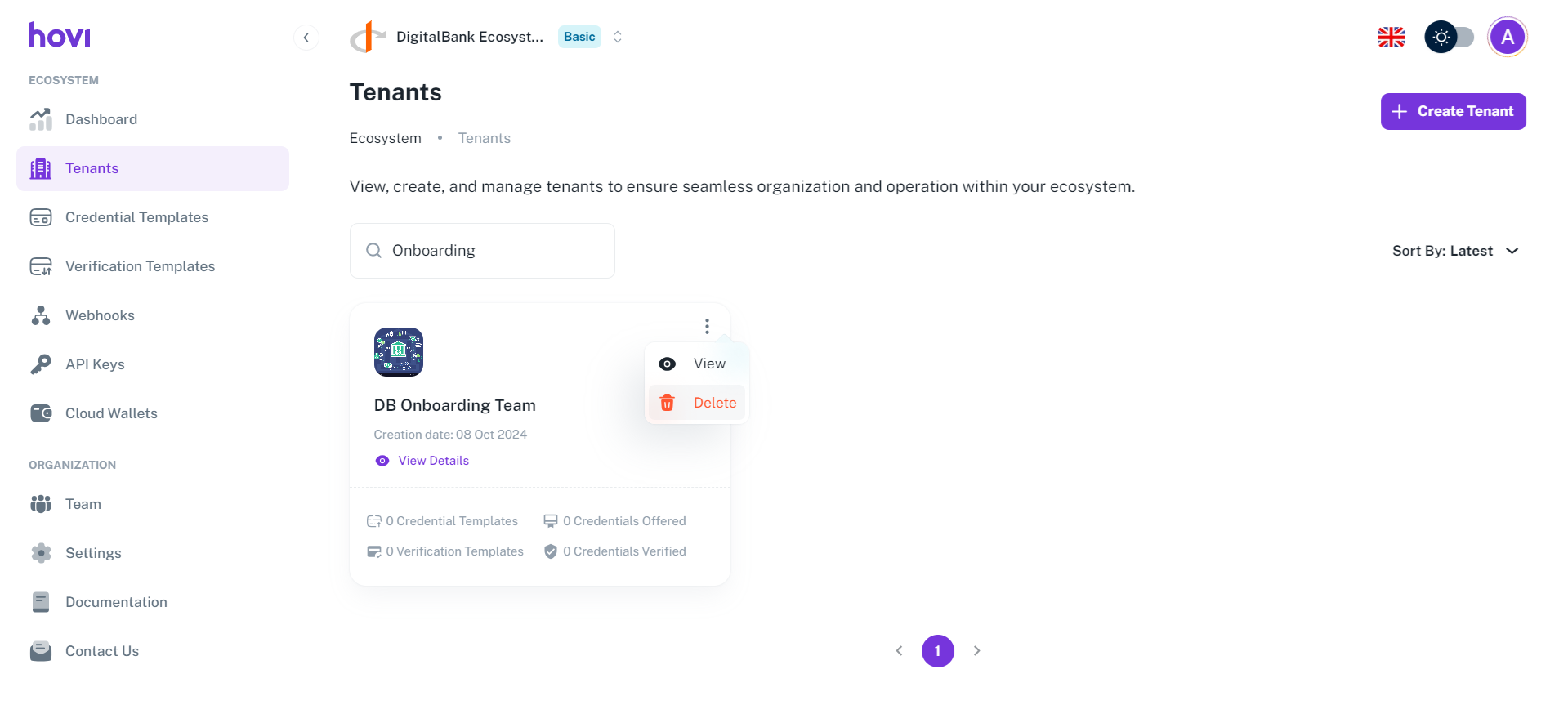
- Enter the tenant’s secret and click “Delete” to confirm the deletion.
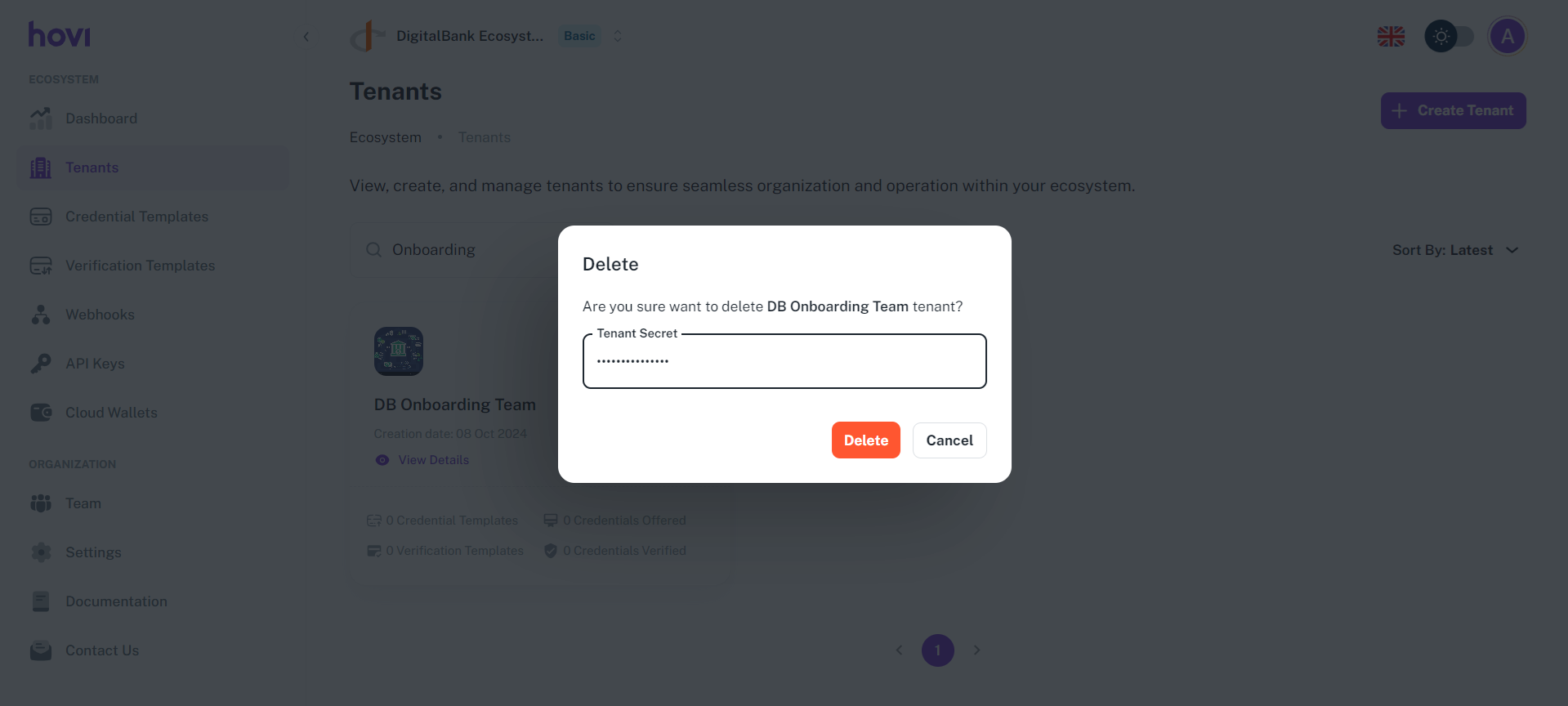
- Locate the tenant from the list, and click on the three dots.